Medienkunde Klasse 5
Geometrie mit Geogebra
Senkrechte und Parallelen konstruieren
Doppelwoche 5 (10.-23. Mai)
Bevor wir konstruieren, zeige ich Euch...
Besonders interessante Lösungen
In den letzten Wochen haben mich von Euch viele richtige, aber auch einige besonders schöne, spannende und interessante Lösungen erreicht. Einige möchte ich hier vorstellen.


Bei den Fotos mit den rechten Winkeln kam es darauf an, nicht zu viele davon im Bild zu haben, um sie auch zählen zu können. Ida (links) zeichnete die Winkel gleich ein, Gregor (rechts) hatte eine überschaubare Anzahl.
Jonas (linkes Bild) lud sein Foto gleich ins Geogebra - das geht nämlich! - und maß die Winkel mit Geogebra. Dabei fiel ihm (und Euch bei Euren Fotos) sicher auf, dass in Fotografien rechte Winkel meistens nicht ganz 90 Grad haben.
Das sieht man schön bei Jans Foto: Ein von der Seite fotografierter rechter Winkel wird nicht als rechter Winkel abgebildet. Einige habe ich grün markiert.
Auch Computerkunst erreichte mich: Emilian zeichnete Blume und Strudel aus Kreisbögen, Leonard baute einen Saurier in Geogebra. Das waren tolle Ideen!
Nun zum Konstruieren
Im Video zum Konstruieren von Senkrechten und Parallelen zeige ich Euch, wie mit Geogebra konstruiert wird. Im Film mache ich das ohne Koordinatensystem. Für die Aufgaben nehmt Ihr Euer Koordinatensystem aus der Datei leeresBlatt.ggb. Das hat für Euch den Vorteil, dass Ihr die Lösungen ablesen könnt und wieder Koordinaten mit natürlichen Zahlen bekommt. Ihr könnt die Koordinaten im Bild anzeigen lassen, indem Ihr mit der rechten Maustaste auf den Punkt klickt, Einstellungen wählt und als Beschriftung "Name & Wert" wählt.
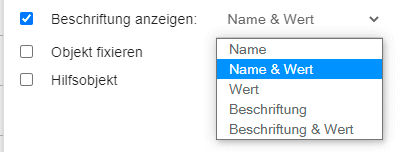
Aufgaben
Aufgabe 1 (Senkrechte): Fang ein neues leeres Blatt an (Datei leeresBlatt.ggb).
- Zeichne die Gerade AB durch die Punkte A(2;4) und B(10;8). Zeichne weiterhin die Punkte C(11;1) und D(4;10) ein. Lade die Datei als senkrechte.ggb herunter.
- Konstruiere nun die Senkrechten zur Geraden AB durch die Punkte C und D. Welche Koordinaten haben die Schnittpunkte L und M der Senkrechten zu AB (Lass sie von Geogebra anzeigen)? L sei der Schnittpunkt der Senkrechten durch C, M sei der Schnittpunkt der Senkrechten durch D.
- Zeichne folgende weitere Punkte ein:
E(8;2), F(5;13), G(16;11), H(8;11), I(17;5), J(13;1), K(14;10)
Verbinde nun durch Strecken: D mit F, E mit C, C mit J, J mit B, J mit I, I mit K, I mit G, G mit H, H mit B, H mit F und F mit G. - Lade das Bild erneut als senkrechte.ggb herunter und lade es in Sdui hoch.
Aufgabe 2 (Parallelen): Fang ein neues leeres Blatt an.
- Zeichne die Gerade AB mit A(2;6) und B(10;4), und dann den Punkt C(6;9).
- Konstruiere die Parallele zu AB durch C.
- Der Punkt D liegt auf der Parallelen und hat die Abszisse 10 (den x-Wert 10). Zeichne ihn ein.
- Wechsle in den Bewege-Modus. Ziehe A auf (2;2). Wo liegt jetzt D? (zur Kontrolle: x muss gleich y sein)
- Lade die Zeichnung als parallelen.ggb herunter und lade sie in Sdui hoch.
Aufgabe 3 (Mittelsenkrechte): Fang ein neues leeres Blatt an.
- Zeichne die Punkte A(5;5), B(14;2) und C(14;14). Verbinde A mit B, B mit C und C mit A durch Strecken.
- Konstruiere die Mittelsenkrechte auf die Strecken AB und BC.
- Die beiden Mittelsenkrechten schneiden sich in einem Punkt M. Gib die Koordinaten des Punktes M an (lass sie von Geogebra einzeichnen).
- Ergänze noch die Mittelsenkrechte auf CA. Was stellst Du fest?
- Schreibe die Ergebnisse in die Textdatei mittelsenkrechte.odt oder docx und lade sie in Sdui hoch.
Zusatzaufgabe 1: In Aufgabe 1 kommt ein Gegenstand zum Vorschein, den Du mit Deinen Augen sehen wirst. Mit ein wenig Phantasie kannst Du ihn weiterentwickeln. Lade ihn dazu als png-Datei herunter und öffne das PNG-Bild in einem Grafikprogramm. Gestalte das Bild mit Farben, weiteren Linien, ... und lade die Datei phantasie.png hoch.
Zusatzaufgabe 2: Lass Dich von den Kunstwerken Deiner Mitschüler inspirieren und bringe mit Geogebra ein neues Kunstwerk heraus.
Ende der Doppelwoche 5.
Senkrechte, rechte Winkel
Doppelwoche 26. April - 7. Mai 2021 (17. und 18. KW)
Bisher haben wir über zueinander parallele Geraden gesprochen und über Geraden, die einander schneiden. Einen Sonderfall des Schnitts von Geraden stellen Geraden dar, die zueinander senkrecht sind.
Senkrecht zueinander sind zum Beispiel der linke und der untere Bildrand dieser Webseite. Man kennzeichnet diesen Sachverhalt durch einen rechten Winkel:
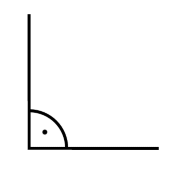
Die von oben nach unten verlaufende Gerade nennt man auch Senkrechte, die andere Waagerechte.
Auf die Senkrechte kamen die Menschen durch die Schwerkraft: Wände halten am besten, wenn man sie senkrecht baut, und viele Pflanzen wachsen senkrecht, weil sie so am stabilsten stehen:


Senkrechte Wände und ein Baum im Kloster Bronnbach in Baden-Württemberg


Auch hängen Gegenstände senkrecht zur Erdoberfläche, Masten stehen senkrecht. In der Stadt Heilbronn.


Vom Kloster Hirsau sind die Wände stehengeblieben, nicht das Dach
Geogebra kann sogar rechte Winkel erkennen. Dazu erweitert man das Menü ("Mehr") und wählt das Menü "Messen". Dann klickt man zwei Geraden oder Strecken an und erhält einen Winkel mit der Kennzeichnung "90°". Das bedeutet, der Winkel hat die Größe 90 Grad:
Hier sieht man, dass zueinander senkrechte Geraden selbst nicht waagerecht oder senkrecht zur Erde oder zum Rand liegen müssen. In diesem Foto sind mehrere zueinander senkrechte Kanten zu sehen:
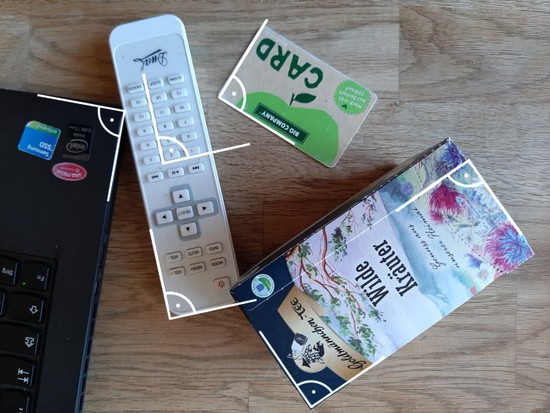
Aufgaben
Aufgabe 1: Lade Dir die Datei roboter.ggb herunter (klicke auf den Link). Öffne sie in Geogebra. Finde dort rechte Winkel. Lass sie von Geogebra bestimmen und einzeichnen. Speichere die Datei dann als roboter_DeinNameVorname.ggb und lade sie in den Geogebra-Abgabeordner bei Sdui hoch.
Aufgabe 2: Wieviele rechte Winkel hast Du bei dem Roboter gezählt? Schreibe die Lösung in eine Textdatei DW4_DeinNameVorname.odt (oder .docx)
Aufgabe 3: Suche ein Foto heraus, das mehrere rechte Winkel enthält (möglichst keinen Gartenzaun oder kariertes Papier, das sind zu viele rechte Winkel). Lade das Foto als meinBild_DeinNameVorname.jpg odt (oder .png) in den Geogebra-Abgabeordner bei Sdui hoch. Zähle die rechten Winkel. Schreibe in die Datei aus Aufgabe 2 die von Dir bestimmte Anzahl der rechten Winkel und speichere die Datei. Lade sie dann in den Geogebra-Abgabeordner bei Sdui hoch. Achtung: Dieser Schnitt zweier Strecken zählt als ein rechter Winkel, nicht als vier:
Zusatzaufgabe (schwieriger, deshalb freiwillig): Hier hat ein Künstler eine schwebende Plastik an parallelen Drähten aufgehängt. Betrachte das Bild aufmerksam. Welche der Winkel sind wirklich rechte Winkel? Lade Dir das Bild in Deinen Geogebra-Ordner und öffne es mit einem Bildbearbeitungsprogramm. Wie Du das Bild bearbeiten kannst, zeige ich in diesem Video. Setze auf die vermutlich rechten Winkel einen weißen Punkt. Speichere das Bild als plastik_DeinNameVorname.jpg (oder .png) und lade es in den Geogebra-Abgabeordner bei Sdui hoch.
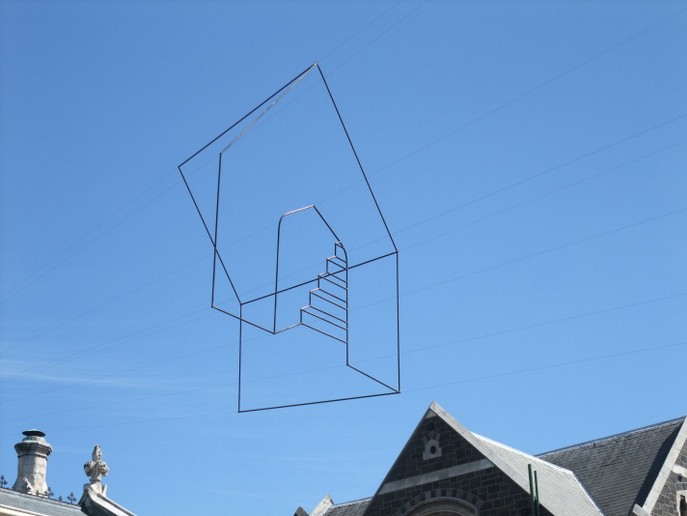
In Christchurch, Neuseeland 2010
Bitte ladet alles bis Freitag der Fernunterrichtswoche hoch - bis 15 Uhr.
Fotos: Mirko König (c) 2010-2020
Übung und Anwendung
Doppelwoche 12.-23. April 2021 (15. und 16. KW)
In dieser Woche führen wir eine Videokonferenz durch. Vorher löst Ihr diese Aufgaben und notiert Euch die Ergebnisse (per Hand oder in einer Textdatei).
Ihr seht drei Euch gut bekannte Bilder und müsst dazu einige Aufgaben lösen. Sie sind hoffentlich ganz leicht für Euch! Die Bilder könnt Ihr Euch auch als ggb-Datei hrunterladen und mit dem Computer bearbeiten.
Parallelen
Diesen Pfeil kennen alle von Euch, die die zeichnung2.ggb richtig haben. Ihr könnt ihn als zeichnung2.ggb herunterladen und daran experimentieren.
- Nenne eine abgebildete Strecke, die zur Strecke AB parallel ist.
- Zwei der Strecken im Bild liegen auf einer Geraden. Zeichne diese Gerade zur Prüfung ein. Welche Strecken sind es?
- Die Gerade durch E ist parallel zur Strecke AG. Nenne zwei verschiedene Punkte M und N, die nicht gleich E sind und auf dieser Geraden liegen. Ihre Koordinaten sollen natürliche Zahlen sein.
- (schwieriger) Wieviele Punkte auf der abgebildeten Geraden durch E haben natürliche Zahlen als Koordinaten? Welche sind das?
- Durch je 2 abgebildete Punkte gehen Geraden, die parallel zur x-Achse sind. Welche Geraden sind das?
Punkte und Geraden, Schnittpunkte von Geraden
Hier seht Ihr wieder den Grundriss der Schule, die Datei schule.ggb könnt Ihr herunterladen. Zeichne alle Geraden und Punkte der folgenden Aufgaben ein.
- Zeichne die Gerade LB ein. Welcher der Punkte A bis L liegt auf LB?
- Liegt der Punkt E auf der Geraden JL?
- Die Geraden CI und BL schneiden einander im Punkt O. Nenne seine Koordinaten.
- Die Geraden CI und DH schneiden einander im Punkt P. Nenne seine Koordinaten.
- Zwischen P und H liegt auf der Geraden PH ein weiterer Schnittpunkt Q. Nenne seine Koordinaten.
- Unter den bisher eingezeichneten Punkten gibt es je vier, die gemeinsam auf einer Geraden liegen. Nenne vier solcher Punkte.
- Nenne alle Geraden, auf denen vier der bisher eingezeichneten Punkte befinden.
- Der Punkt R(20;2) gehört zu zwei Geraden, die jeweils von zwei der Punkte A bis Q bestimmt werden. Welche Geraden sind das?
Geometrische Grundbegriffe
Doppelwoche 15.-28. März 2021 (11. und 12. KW)
Wiederholung und Übung
Aufgabe 1: Lade die Datei leeresBlatt.ggb, die Du vor 2 Wochen gespeichert hast, um das Koordinatensystem mit dem Gitter einzustellen und den Ursprung nach links unten zu verschieben.
Aufgabe 2: Trage die Punkte ins Koordinatensystem ein und verbinde sie durch Strecken in der Reihenfolge (also A mit B, B mit C usw. und zuletzt G mit A):
A(2;6), B(4;10), C(12;6), D(13;8), E(15;2), F(9;0), G(10;2)
Speichere die Zeichnung als zeichnung2.ggb und lade sie in den Geogebra-Abgabeordner hoch. (Menü Herunterladen als/ggb)
Aufgabe 3: In diesem Bild ist der Grundriss unserer Schule vereinfacht dargestellt.
Lies die Koordinaten der Punkte ab und trage sie in die Textdatei grundriss_NameVorname.odt oder grundriss_NameVorname.docx ein. Welche Punkte kennzeichnen die Turnhalle? Die Datei brauchen wir noch, sie wird später hochgeladen.
Strukturen der Ebene
Unsere Zeichnungen spielen sich allesamt in der Ebene ab, das heißt es gibt keinerlei Höhen. Ihr könnt das mit einem Fußboden in einem Haus oder einer flachen Landschaft ohne Berge vergleichen, nur dass der Fußboden oder die Landschaft nach allen Seiten ins Unendliche immer weiter geht! In Wirklichkeit liegt ja die Landschaft auf einer Kugel, der Erde.
Ein Punkt ist ein geometrisches Objekt ohne Ausdehnung. Auf dem Geogebra-Zeichenfeld wird er durch einen kleinen Kreis dargestellt. Wir bezeichnen ihn mit Großbuchstaben und schreiben oft Koordinaten dazu: A(4;4)
In Geogebra können wir Punkte auf den Kreuzungen des Gitters ablegen (wie N), dann können wir die Koordinaten ablesen. Es geht auch anders: M lässt sich aber schwieriger ablesen.
Eine Gerade wird durch zwei verschiedene Punkte festgelegt und geht in beiden Richtungen ins Unendliche. Sie enthält unendlich viele Punkte. Wir bezeichnen sie mit kleinen Buchstaben, meist g, h. Hier sehen wir die Gerade
g(MN)
Das bedeutet: Die Punkte M und N legen die Gerade g fest.
Eine Strecke kennt Ihr schon: Sie enthält alle Punkte einer Gerade zwischen zwei Punkten sowie die beiden Punkte. Man schreibt eine Strecke mit einem Querstrich über den beiden Buchstaben: Ihr seht hier die Strecke MN.
Es gibt noch den Strahl (die Halbgerade). Sie geht nur in eine Richtung ins Unendliche und hat einen Anfangspunkt. Eine Schreibweise ist [MN. Wir werden Strahlen zunächst nicht verwenden.
Keine geometrischen Begriffe sind "Linie" und "Strich".
Lagebeziehungen: Punkt und Gerade
Für einen Punkt gibt es nur zwei Möglichkeiten: Er liegt auf einer Gerade, oder er liegt nicht auf einer Gerade.
Hier sehen wir:
P liegt nicht auf g(MN). Anders ausgedrückt: P ist kein Punkt der Gerade g(MN).
Q liegt auf g(MN). Anders ausgedrückt: Q ist ein Punkt der Gerade g(MN).
Die neben dem Bild geschriebenen Formeln heißen "P ist kein Element von g, Q ist ein Element von g". Wir werden die Schreibweisen "liegt auf" und "liegt nicht auf" verwenden, damit Ihr keine Formelzeichen schreiben müsst.
Lagebeziehungen: Gerade und Gerade
Zwei Gerade können
- einander in einem Punkt schneiden (sie haben einen Punkt gemeinsam)
- parallel zueinander sein (sie haben keinen Punkt gemeinsam)
- identisch sein (sie enthalten dieselben Punkte)
Im Bild sehen wir:
- g(ST) schneidet h(OP) im Punkt U.
- k(MN) ist parallel zu h(OP).
- h(OP) ist identisch mit j(VW).
Wir verwenden für unsere Aufgaben die Zeichnung vierPunkteVerschoben.ggb aus der letzten Woche. Dort können wir Geraden einzeichnen mit diesem Werkzeug: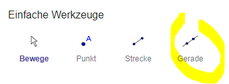 Wir klicken zwei vorhandene Punkte an und erhalten die zugehörige Gerade.
Wir klicken zwei vorhandene Punkte an und erhalten die zugehörige Gerade.
In diesem Bild schneiden sich g(DG) und h(EA) im Punkt L(12;8). Den Schnittpunkt erhaltet Ihr durch Klicken auf den gemeinsamen Punkt (wird "gefangen", d. h. die Maus wird leicht angezogen).
Hier sehen wir: g(CD) und h(GH) sind parallel. Durch Herauszoomen mit dem Mausrad könnt Ihr sehen, dass es keinen gemeinsamen Punkt (zu sehen) gibt.
Aufgaben
Lade Deine Zeichnung vierPunkteVerschoben.ggb und entferne Strecken wie im Bild zu sehen. Zum Vergleich habe ich noch einmal die Koordinaten drangeschrieben, Du kannst sie aber weglassen:
Aufgabe 4: Speichere die Datei als geraden.ggb.
Aufgabe 5: Welche Geraden im Bild sind zueinander parallel? Zeichne die zugehörigen Geraden ein und speichere die Datei.
Aufgabe 6: Zeichne die folgenden Geraden ein. Ermittle die Koordinaten der Schnittpunkte folgender Geraden:
- EB mit HC: Punkt M
- DH mit der x-Achse (die Achsen musst Du nicht neu einzeichnen): Punkt N
- EG mit HF: Punkt O
- FH mit der x-Achse: Punkt P
- BE mit der y-Achse: Punkt Q
Speichere die Datei wieder.
Schreibe die Punkte in die Textdatei schnittpunkte.odt oder schnittpunkte.docx
Aufgabe 7: Lade die Datei geraden.ggb und die Textdatei hoch, weiterhin die Dateien aus der Übung, grundriss_NameVorname.odt oder grundriss_NameVorname.docx und zeichnung2.ggb.
- Ende der 2. Doppelwoche -
Wir lernen Geometrie mit dem Computer
Doppelwoche 1.-14. März 2021 (9. und 10. KW)
Bis zum Erscheinen der Computer in unserer Welt haben die Menschen im Sand, auf Papyrus und vor allem auf Papier Geometrie betrieben. Geo-metrie bedeutet, wörtlich aus dem Altgriechischen übersetzt, Erd-Messung. Die mathematische Disziplin beschäftigt sich mit den Lagebeziehungen der Punkte, Linien, Flächen und Körper.
Im Zeitalter der Computer können wir geometrische Informationen und Zeichnungen austauschen, ohne Papier umherzuschicken, was im Fernunterricht ausgesprochen nützlich ist. Als Zeichenblatt benutzen wir das Programm Geogebra, das es als eigenständiges Programm und auch als Webseite gibt. Hier könnt Ihr einen Ausschnitt aus der Webseite sehen:
Ihr könnt schon einmal in diesem kleinen Ausschnitt einige Einstellungen vornehmen: klicken,
klicken,
das "weite" Gitter anzeigen lassen ...
... und das Achsenkreuz nach links unten schieben (den Ursprung verschieben):
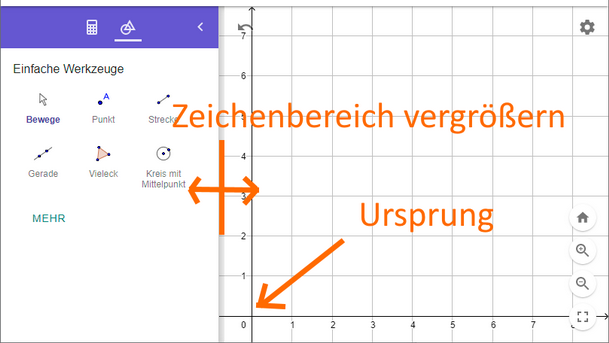
So solltet Ihr Euer Geogebra immer zu Beginn aussehen lassen.
Über die Einrichtung und Verwendung von Geogebra habe ich Euch einen Film gedreht (ca. 10 min). Das Einrichten könnt Ihr nachfolgend noch einmal nachlesen.
So richtet Ihr Euer Geogebra ein
Wir verwenden die Webseite ohne Anmeldung. Dazu klickt Ihr auf diesen Link (www.geogebra.org/geometry/) und lest hier weiter. Jetzt habt Ihr die komplette Webseite vor Euch. Macht die Seite am besten zu Eurem Lesezeichen.
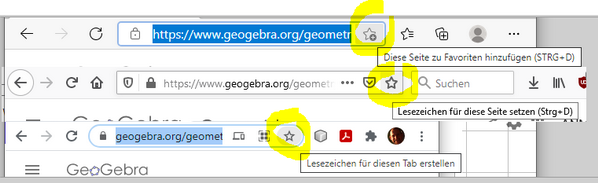 Lesezeichen setzen heißt wiederfinden. Im Bild seht Ihr in allen drei Browsern Firefox, Chrome und Edge das Sternchen zum Setzen des Lesezeichens.
Lesezeichen setzen heißt wiederfinden. Im Bild seht Ihr in allen drei Browsern Firefox, Chrome und Edge das Sternchen zum Setzen des Lesezeichens.So sieht das Menü von Geogebra aus. Links sind die Werkzeuge, rechts ist das Einstellrad.
Für den unwahrscheinlichen Fall, dass keine deutsche Sprache eingestellt ist, wechselt Ihr zu geogebra.org und stellt links unten an der Weltkugel die Sprache ein.
Nun drückt Ihr auf das Einstellrad: 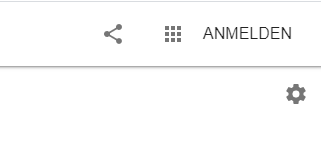
und stellt die Anzeige der Achsen (ein Kreuz mit Zahlen daran) und das "weite Gitter" ein.
Dann stellt Ihr links das Werkzeug auf Bewege ein und zieht die Kreuzung der Achsen, den Ursprung, nach links unten.
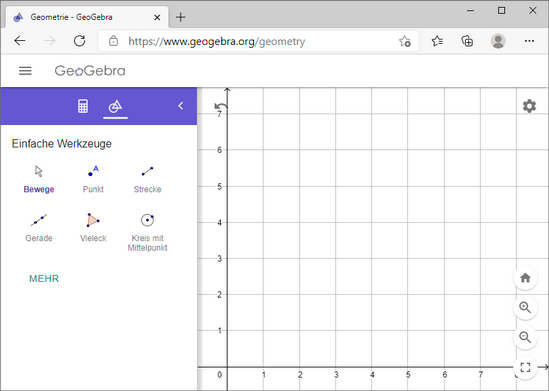
Dann speichert Ihr diesen Zustand: Drückt auf die drei waagerechten Striche neben "Geogebra" und wählt "Herunterladen als" und nehmt den Typ ggb.
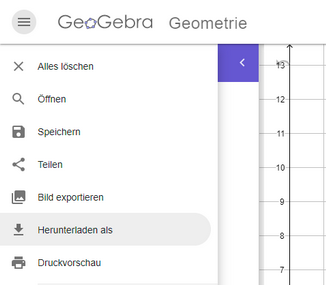
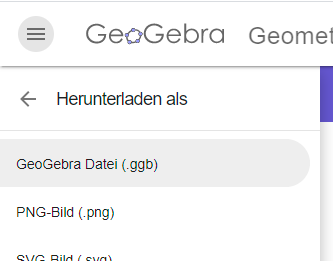
Auf dem Computer speichert Ihr in einem Ordner Übung die Datei leeresBlatt.ggb
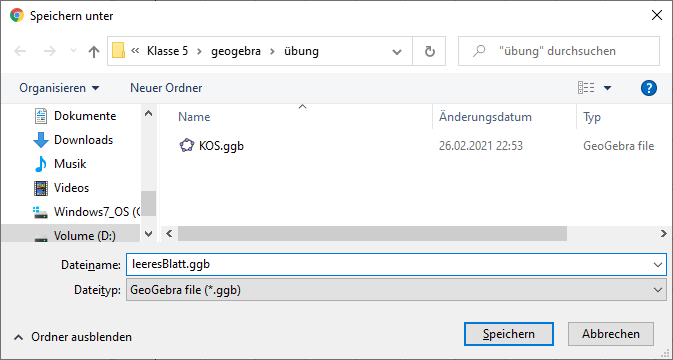
Das leere Blatt wieder laden
Wählt im Menü "Öffnen" und geht rechts auf das Ordnersymbol.
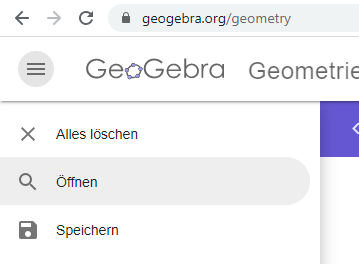
Den Dateidialog kennt Ihr schon, Ihr wählt die Datei leeresBlatt.ggb
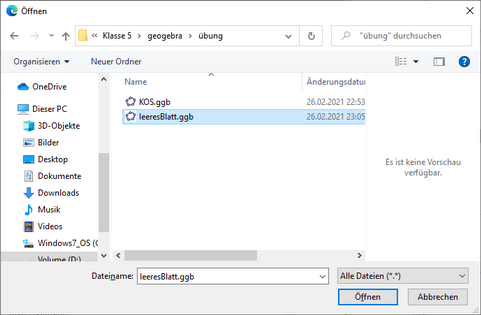
Im Video zeige ich Euch noch eine zweite Methode zum Laden der Datei.
Dieses Blatt ladet Ihr zu Beginn jeder neuen Arbeit ins Geogebra, wenn nicht eine bestimmte ggb-Datei vorgegeben ist.
Nun aber zur Geometrie selbst
Zuerst zeichnen wir Punkte ein und lesen Koordinaten ab.
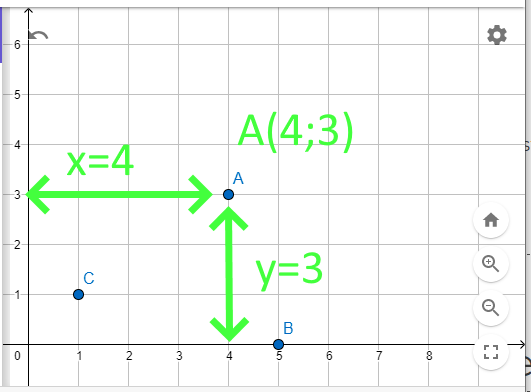
Die Koordinaten des Punktes A ablesen: Zuerst bestimmen wir, wie weit A von der senkrechten Achse nach rechts entfernt ist. Das ist die Abszisse x=4. Dann bestimmen wir die Höhe über der waagerechten Achse, das ist die Ordinate y=3. Also ist der Punkt A(4;3). Wir verwenden das Semikolon ; für die Trennung der beiden Koordinaten (das Komma ist schon für Dezimalbrüche reserviert).
Der Punkt B liegt auf der x-Achse, hat also die Höhe 0. Somit ist es der Punkt B(5;0). Sprich: B fünf null.
Für C sind Abszisse und Ordinate gleich, nämlich 1. Also ist C(1;1). Sprich: C eins eins.
Den Punkt A(4;3) einzeichnen: Gehe auf der x-Achse vom Ursprung 4 Einheiten nach rechts (also x) und dann 3 Einheiten nach oben (also y). Halte immer die Reihenfolge ein: erst x, dann y. Erst nach rechts, dann nach oben.
Aufgaben
Lege in Deinem Medienkundeordner einen Ordner geogebra und darin einen Ordner übung an. Speicher dort Deine Dateien, die Du zu den Aufgaben anfertigst. Lege die Datei leeresBlatt.ggb in diesem Ordner ab.
Aufgabe 1: Im Bild sind vier Strecken mit je zwei Endpunkten dargestellt. Lies die Koordinaten der 8 Punkte ab und schreibe die Ergebnisse in ein Textdokument. (zum Beispiel K(10;4))
Aufgabe 2: Ergänze eine Kopfzeile mit Deinem Namen, Deiner Klasse und dem Datum (siehe 5. Woche zur Textverarbeitung, gleich hier unter diesem Text). Speichere das Dokument unter dem Dateinamen koordinaten_NameVorname.odt oder koordinaten_NameVorname.docx im Ordner übung. Lasse die Textdatei offen.
Aufgabe 3: Starte Geogebra und lade die Datei leeresBlatt.ggb, um die Ausgangsposition festzulegen (siehe oben).
- Zeichne die 4 Strecken wie im Bild in Dein Geogebra (lasse den Punkt K weg).
- Lade die Zeichnung in der Datei strecken.ggb herunter und speichere sie in Deinem Geogebra-Ordner übung.
- Schließe den Browser. Rufe die Seite Geogebra neu auf und lade strecken.ggb wieder hinein. Es muss das gleiche Bild wie oben entstehen.
Aufgabe 4: Verbinde nun jeden der 8 Punkte mit jedem anderen Punkt durch eine Strecke (Streckenmodus einstellen). Speichere das Bild als Datei alleStrecken.ggb. Das Bild sieht jetzt schon etwas verwirrend aus, aber es funktioniert immer noch.
Aufgabe 5: Wechsle in den Bewege-Modus. Fasse jeden der Punkte A, B, C und D an und verschiebe ihn eins nach rechts und eins nach oben (siehe Bild, also schräg über ein Kästchen). Die Strecken müssen sich mitbewegen. Speichere das Bild als vierPunkteVerschoben.ggb
Aufgabe 6: Wieviele Strecken gibt es eigentlich in dem entstandenen Bild? Trage die Antwort im Satz noch in die Textdatei aus Aufgabe 2 ein. Speichere die Datei.
Aufgabe 7: Lade die Dateien koordinaten_NameVorname.odt oder koordinaten_NameVorname.docx
und vierPunkteVerschoben.ggb in den Geogebra-Abgabeordner auf Sdui hoch.
Viel Erfolg und Spaß wünscht Mirko König!
Ein Steckbrief, Teil 5 von 5: Kopf- und Fußzeile
Woche vom 22. bis 26. Februar 2021 (8. KW)
In dieser Woche stellt Ihr Euren Steckbrief fertig. Normalerweise habt Ihr schon alles drin, was Ihr an Informationen dort ablegen wolltet!
Prüft noch einmal genau Eure Angaben auf Richtigkeit. Sind die Bilder mit einer Beschriftung versehen? Sind alle Quellenangaben richtig?
Zu guter Letzt geben wir dem Steckbrief noch eine Kopfzeile und gegebenenfalls eine Fußzeile.
Die Kopfzeile ...
... enthält Euren Namen und die Klasse (linksbündig) und den Eintrag "Februar 2021" (rechtsbündig).
Die Fußzeile ...
enthält die Seitenzahl.
Wie das alles geht, zeige ich Euch wieder in einem Video.
In Eurer Schulstunde führen wir diesmal auch eine Videokonferenz über Sdui durch. Das heißt: Am Mittwoch...
... um 9.50 Uhr die 5a
... um 12.25 Uhr die 5b
... um 10.40 Uhr die 5c (jeweils meine Gruppe)
Schickt Euren fertigen Steckbrief bis Freitag, 26. 2. 2021 an meine E-Mail-Adresse oder ladet ihn im Steckbrief-Abgabeordner hoch.
Ein Steckbrief, Teil 4 von 5: Einfügen von Bildern
Woche vom 15. bis 19. Februar 2021 (7. KW)
Viele von Euch haben schon Bilder in ihren Steckbrief eingefügt. Für alle, die noch keins haben, kommt hier eine kurze Anleitung. Wenn Ihr schon eins habt, lest kurz diesen Text bis "Quelle des Bildes nicht vergessen" und prüft, ob Ihr alle Schritte beachtet habt.
Zuerst müsst Ihr wissen, wo das Bild auf dem Computer liegt. Ihr könnt den Bilder-Ordner oder einen eigenen Foto-Ordner verwenden. Merkt Euch den Ordner gut. Ich nehme D:\schule\Fernunterricht\Klasse 5\Wirbeltier als Pfad.
Ein Bild aus dem Internet laden
Wenn Ihr ein schönes Foto gefunden habt, dann macht Ihr einen Rechtsklick auf das Bild und wählt "Bild speichern unter" (Chrome) oder "Grafik speichern unter" (in Firefox).
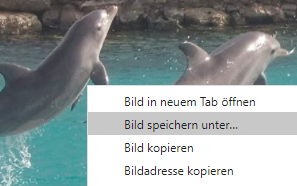
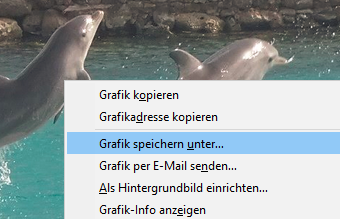
Dann öffnet sich der Dateidialog. In der Adressleiste oben stellt Ihr den Ordner ein. Dazu könnt Ihr links den Schnellzugriff und die beiden Pfeile über "Organisieren" nutzen. Eventuell solltet Ihr sehr lange Dateinamen kürzen.
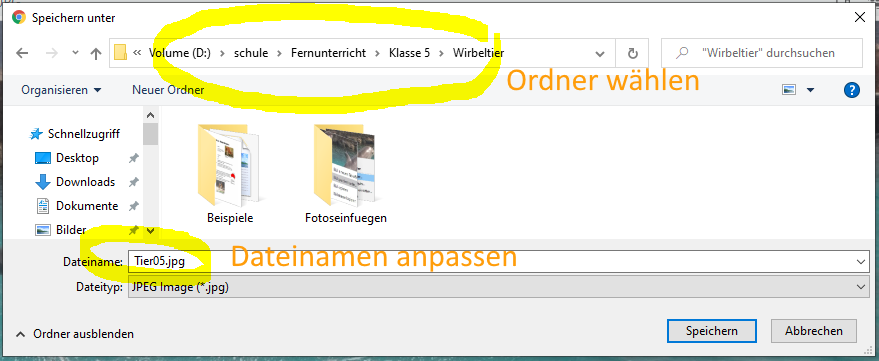
Nun öffnet Ihr die Textverarbeitung und wählt mit dem Cursor (der Schreibmarke) die Stelle aus, an der das Bild stehen soll. Dann öffnet Ihr das Einfügen-Menü (links Libre, rechts Word):
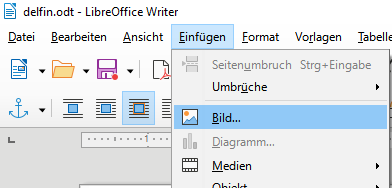
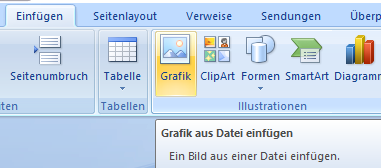
Der Dateidialog sieht fast genauso aus wie oben. Ihr erkennt den richtigen Dialog am Symbol links oben. 







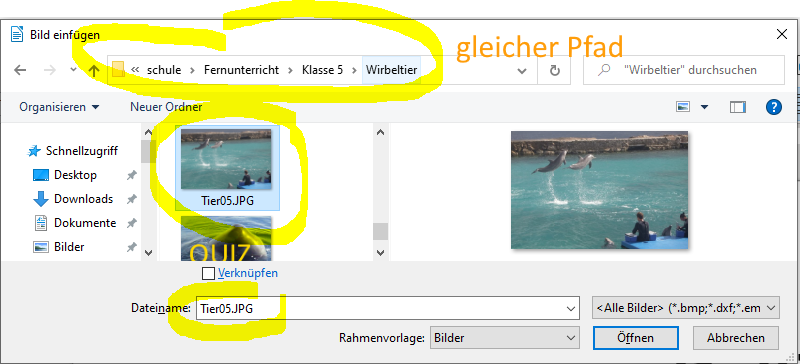
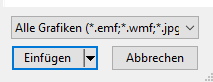
Nachdem Ihr "Öffnen" (Libre) bzw. "Einfügen" (Word) gedrückt habt, zieht Ihr noch die Größe des Bildes zurecht:
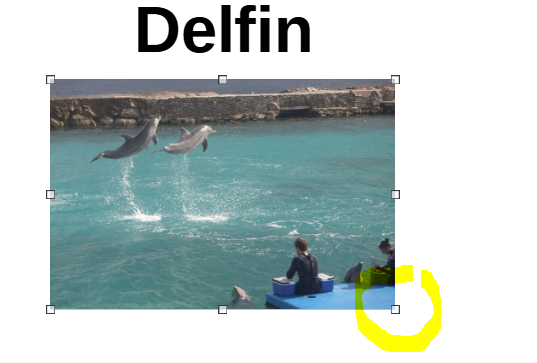
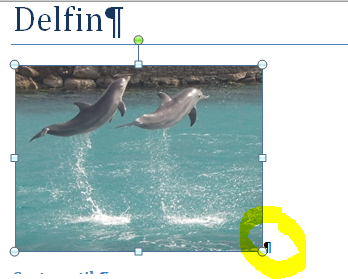
Dazu nutzt Ihr die 8 Anfasser an den Ecken und Seitenmitten der Bilder (links Libre, rechts Word).
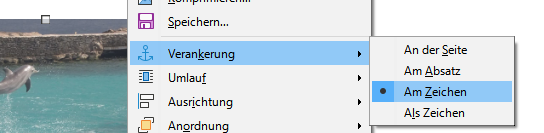
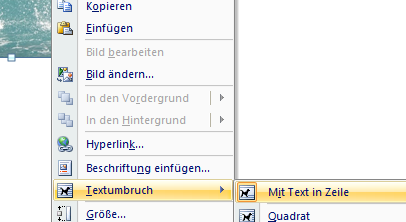
Zu guter Letzt macht Ihr noch einen Rechtsklick auf das Bild und entscheidet Euch, wie es in den Text eingebaut wird (Verankerung, links Libre, rechts Word). Am einfachsten ist die Option, die ein Bild wie einen Buchstaben in den Text einbaut (wie im Video letzter Woche besprochen, siehe Bilder oben). Man kann das Bild auch am Absatz festmachen, frei umherschieben, da geht sehr viel mehr. Ihr könnt auch gern probieren.
Dann gebt Ihr dem Bild noch eine Beschriftung: Rechtsklick auf das Bild, "Beschriftung einfügen" (links Libre, rechts Word).
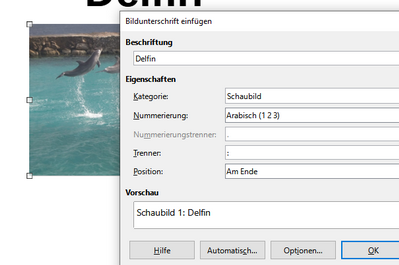
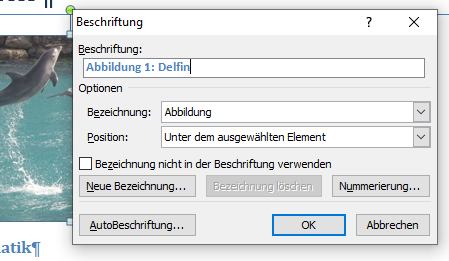
Dann habt Ihr eine Beschriftung am Bild, die beim Bearbeiten des Textes immer beim Bild bleibt.
Quelle des Bildes nicht vergessen
Wenn Ihr das Bild aus dem Internet habt, dann vergesst nicht, die Adresse des Bildes in den Steckbrief zu kopieren. Dazu klickt Ihr in die Adresszeile des Browsers, markiert und kopiert den Text und fügt ihn in die Bildquellen des Steckbriefs ein Schreibt auch das Datum dazu, an dem Ihr das Bild im Internet gesehen habt.
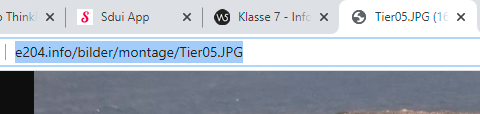

So sieht dann die Quellenangabe aus. Beachtet: Dieses Datum kann man von vorn und hinten lesen!
Bildgröße ändern: Wenn der Text sehr groß wird
Da meistens Fotos der Tiere aus dem Internet geladen wurden, sind sie von der Bildgröße auch gut verwendbar, denn Internetfotos werden meistens so bearbeitet, dass sie klein sind und schnell geladen werden können. Wenn Ihr aber ein Foto höherer Qualität verwenden möchtet, dann stammt es vielleicht vom eigenen Fotoapparat und hat einen hohen Speicherbedarf (z. B. 5 MB oder gar 20 MB). Diese hohe Qualität braucht man in unserem Steckbrief nicht, denn wir wollen keine Fotoausstellung machen, sondern nur unseren Text bebildern.
JPG-Kompression und Pixelanzahl
Bei vielen Fotoapparaten werden die Bilder im JPG-Format gespeichert (JPEG, Joint Picture Expert Group). Diese gestattet eine starke Verkleinerung des Speicherbedarfs (Kompression), die im Bildbearbeitungsprogramm gesteuert werden kann.
a) Pixelzahl verringern
Dazu müsst Ihr das Bild in eine Bildbearbeitung laden. Es funktioniert in allen Bildbearbeitungen ähnlich.
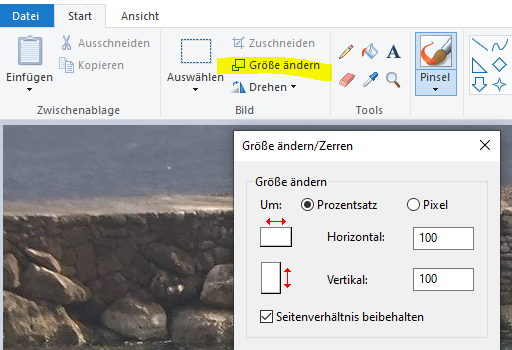
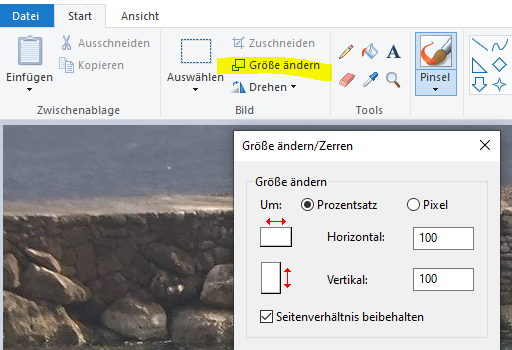
So geht's mit Paint (Windows)
Im Bild-Menü der meisten besseren Programme gibt es den Eintrag "Bildgröße ändern" oder "Skalieren". Links paint.net, Mitte pinta, rechts gimp.
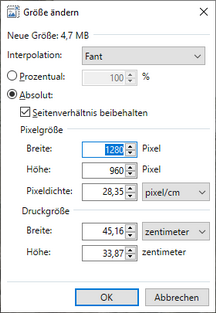
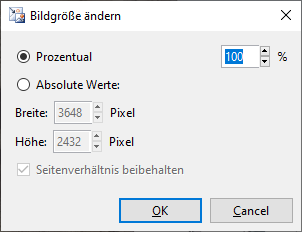
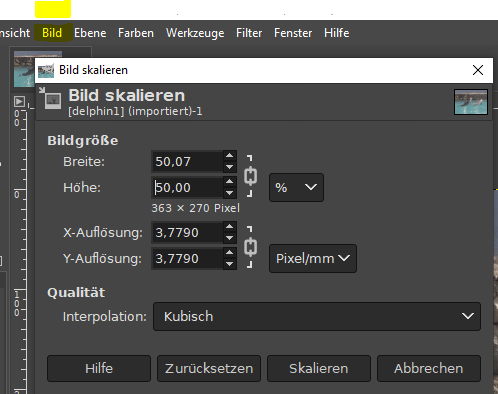
Wenn Du nicht viele Pixel brauchst, zum Beispiel wenn das Foto per E-Mail geschickt oder in einen Text eingebaut werden soll, oder wenn du eine Webseite gestaltest, solltest Du diese Variante wählen, denn dann wird die Bildqualität nur durch die Verkleinerung der Pixelzahl verschlechtert, was meistens besser aussieht als in Variante b). Meist macht man kleinere Bilder, als der Bildschirm Pixel hat, z. B. 1024x768 oder 640x480. Oder man verkleinert einfach auf 50, 33 oder 25%.
Bei gimp muss das Bild anschließend exportiert werden (Menü Datei/Exportieren nach), sonst wird das gimp-eigene Format xcf benutzt, das NICHT zur Verkleinerung beiträgt.
b) Stärke der Kompression beeinflussen
Im Dialog "Speichern unter" (links: Paint.net, rechts: Pinta) kannst Du die Qualität der JPG-Kompression beeinflussen (größere Zahl: höhere Qualität).
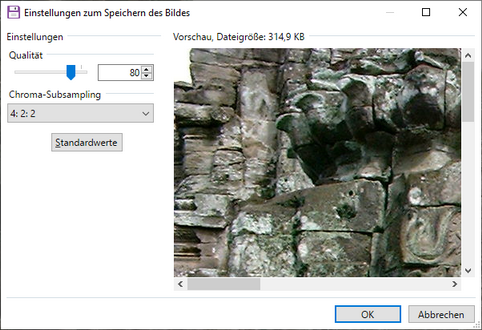
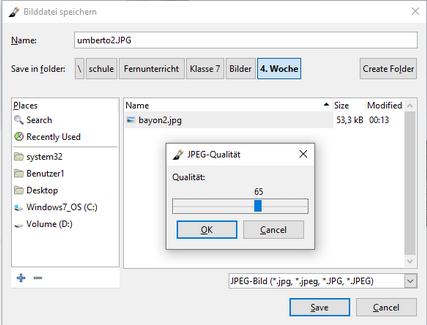
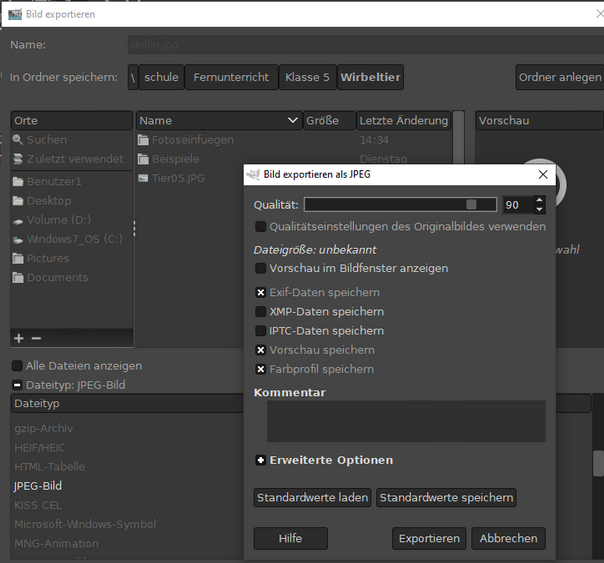
In gimp öffnet sich erst der große (hintere) Dialog, dort stellt Ihr jpg als Typ ein. Dann kommt noch der kleine Dialog mit dem Qualitäts-Schieberegler.
Probiere aus, wie sich das Bild verschlechtert, wenn die Zahl sehr niedrig ist. (Speichere es und sieh es außerhalb des Bildprogramms an)
Bildquellen: alle Fotos, Screenshots, Skizzen Mirko König
Ein Steckbrief, Teil 3 von 5: Formatierung und inhaltliche Fertigstellung
Woche vom 8. bis 12. Februar (6. KW)
In den letzten beiden Wochen habt Ihr schon viele Informationen gesammelt und sie in einem Textdokument schön eingebaut und formatiert. Im Video dieser Woche (Klick) geht es um
- Texte als Ketten von Zeichen
- Formatierungen
- Bilder
Seht Euch den Film genau an und beachtet meine Hinweise für die Formatierung. Stellt weiterhin Euren Text inhaltlich fertig.
An alle, die OpenOffice verwenden: Es gibt dort keine Formatvorlage "Titel", nur Überschriften. Dadurch könnt Ihr den Titel Eures Textes nur als Überschrift oder frei gestaltet formatieren. Das ist aber nicht weiter schlimm.
Noch ein Wort zum Beginnen einer neuen Seite im Text (nicht im Video besprochen):
In diesem Beispiel wird eine neue Seite mit einer Reihe Leerzeilen vom Text abgetrennt (linkes Bild):
Diese Vorgehensweis hat den Nachteil, dass der Beginn der neuen Seite verrutscht, wenn der obere Text gekürzt wird (rechtes Bild). Die Lösung ist das Einfügen eines Seitenumbruchs (LibreOffice: Menü Einfügen/Seitenumbruch, Word: Einfügen-Band, dann Seitenumbruch)
Dann fängt die neue Seite immer richtig am oberen Rand an:
Viel Erfolg in dieser Woche wünscht
Mirko König
Ein Steckbrief, Teil 2 von 5: Überschriften und Stichpunkte
Woche vom 1. bis 5. Februar 2021 (5. Kalenderwoche)
Auflösung des Quiz von letzter Woche
Das Tier in dem Video war ein Pottwal. Es gab drei vollkommen richtige Einsendungen und zwei, die richtig einen Wal erkannt hatten. Ihr kennt Euch gut aus! Ruben schickte die erste richtige Antwort.
Vor den Ferien habt Ihr Euren Steckbrief erarbeitet und schon schöne Ergebnisse geschickt. Viele Steckbriefe entsprechen schon zu großen Teilen den Vorgaben des Arbeitsblattes (siehe letzte Woche), andere sind schon mit nützlichen Informationen versehen, sind aber noch anders formatiert. Ihr habt Euch viel Arbeit gemacht, allen ein großes Lob!
In dieser Woche gebt Ihr Eurem Steckbrief Überschriften und Stichpunkte. Für diese Gliederungsmöglichkeiten haben die Textverarbeitungen eigene Mechanismen eingebaut. Die Handhabung erkläre ich im Video (Klick).
Passt Euren Steckbrief in dieser Woche an und sendet mir die Datei nicht als PDF, sondern als odt (mit OpenOffice oder LibreOffice) oder als docx (Word), damit ich die Gliederung gut sehen kann.
Zur Erinnerung: Die Datei soll WIRBELTIERNAME_NACHNAMEVORNAME (oder auch Wirbeltiername_NachnameVorname) heißen, bitte schreibt also Euren vollen Namen hinein. Danke!
Ladet die Datei wieder in den Steckbrief-Abgabeordner bei Sdui hoch. Wenn das nicht klappt, schickt sie mir an
mirko.koenig@schule.thueringen.de
Wer in der letzten Woche wesentlich mehr als die 45 Minuten gebraucht hat, darf diese Woche ein wenig Zeit sparen. Schreibt mir, wie lange Ihr gebraucht habt.
Wie geht's weiter?
6. Kalenderwoche (KW): Formatierung und inhaltliche Fertigstellung
7. KW: Einfügen von Bildern
8. KW: Fertigstellung
Ein Steckbrief
Woche vom 18. bis 22. Januar 2021
Dazu klickst Du auf einen der beiden Links der vorigen Zeile (nimm die rechte Maustaste, um zu speichern).
Diesmal trägst Du Informationen über ein von Dir gewähltes Wirbeltier zusammen.
Lade die von Dir erarbeitete Datei WIRBELTIERNAME_NACHNAMEVORNAME am Ende Deiner Arbeit bis zum Freitag, dem 22. Januar, entweder auf Sdui hoch (diesmal in den neuen Steckbrief-Abgabeordner)
oder schicke sie an
mirko.koenig@schule.thueringen.de
Wie heißt die Tierart? Klicke auf das Bild, dann siehst Du mehr von dem gesuchten Tier.
Sende Deine Antwort an die oben genannte E-Mail-Adresse (nicht im Sdui-Chat :-).
Welche Programme eignen sich zur Textbearbeitung?
Es geht auch das Programmpaket OpenOffice, es ist dem LibreOffice sehr verwandt. Wenn Du auf die Links klickst, findest Du die Programme zum Herunterladen. Falls Du eines davon brauchst, richte es gemeinsam mit Deinen Eltern ein.
Du kannst die Texte auch mit Microsoft Word bearbeiten, falls Du es hast.
Ebenso kann Google Docs den Text bearbeiten. Dieses Programmpaket gibt es nur online, nicht zum Installieren.
Welche Programme eignen sich nicht?
Für Windows-Computer gibt es die mitgelieferten Programme Wordpad und Editor (Notepad). Sie eignen sich nicht für die Arbeit, da sie zu einfach sind.
Apple-Nutzer können Pages leider nicht verwenden.
Video-Anleitungen
Für Deine Arbeit mit dem Computer habe ich Dir einige Beispiele in Videos vorgeführt:
Bilder in Texten anordnen und beschriften (zum Arbeitsblatt "Sammeln von Informationen")