Softwareinstallation
Inhalt:
- Den Structorizer installieren
- Python mit IDLE installieren
- Java mit NetBeans installieren, alternativ dazu die Online-Lösung Codiva verwenden
Den Structorizer installieren
Das Programm kann auf dieser Webseite heruntergeladen werden.
Die Version für Windows (Windows installer with latest version) benötigt eine Java-Installation ab Version 11.
Für Linux und MacOS (Download the latest version of Structorizer) ist es von Vorteil, wenn vorher das JDK (siehe unten) installiert wird, dann läuft auch der Java-Interpreter als Grundlage.
Python und IDLE installieren
Man lädt nur diese Datei herunter und folgt den Installationsanleitungen. Dann kann die Entwicklungsumgebung IDLE gestartet werden.
Java-Software installieren
Für das Programmieren mit Java brauchst du das Java Development Kit (JDK) und die Entwicklungsumgebung (IDE) NetBeans. Wir streben an, mit der Version Java8 und NetBeans 8.2 zu arbeiten.
Die Dateien zum Download für Windows findest du in der TSC. Dort bist du dem Kurs "Klasse9Info" verbunden, dessen Dateiübersicht die Dateien
jdk-8u281-windows-x64.exe
netbeans-8.2-windows.exe
enthält. Lade sie herunter und starte zuerst das JDK-Programm jdk-8u281-windows-x64.exe, welches den Compiler und den Interpreter für die Sprache Java enthält.
Wenn das JDK fertig installiert ist, starte das NetBeans-Setup.
Für die anderen Betriebssysteme müssen wir auf die aktuellen Versionen zurückgreifen, deren Bedienung sich von Version 8 geringfügig unterscheidet.
Für MacOS und Linux
Hier findest du das JDK für die anderen Betriebssysteme: JDK17
Auf der Webseite wählst du zunächst das Betriebssystem deines Rechners, dann lädst du die ca. 170MB große Datei herunter. Das JDK musst du zuerst vollständig installieren, dann die IDE:
NetBeans (Version 12.5, einen der HTTP-Links nehmen)
Diese Vorgehensweise ist ähnlich zu der bei der LaTeX-Installation.
Wenn die Installation scheitert, empfehle ich folgende Vorgehensweise:
- alle JDK-Versionen deinstallieren
- JDK installieren von der Oracle Homepage (Windows 10 64Bit)
- Computer neu starten
- Netbeans von der Apache-Homepage installieren (Windows 10 64Bit)
Damit sollte es auf jeden Fall funktionieren. Andere SchülerInnen haben es mit den obigen Links geschafft.
Wenn du die Installation nicht hinbekommst, kannst du alternativ online mit Java programmieren auf
Codiva
Mit Java beginnen: NetBeans
Wenn du Java und NetBeans erfolgreich installiert hast, startest du das Programm. Nun beginnst du ein neues Projekt (Datei/Neues Projekt) und wählst aus den Vorlagen "Java-Anwendung (Java Application)" aus der Abteilung "Java (mit Ant)" aus (erstes Bild, Symbol ist die Kaffeetasse)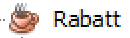 . Beim ersten Mal dauert es noch ein wenig, weil noch ein JavaFX-Plugin heruntergeladen wird (bitte Häkchen setzen) und JavaSE aktiviert wird. Dann benennst du das Projekt mit dem Namen "Rabatt" (wir lösen die Rabatt-Aufgabe) und drückst "Fertigstellen".
. Beim ersten Mal dauert es noch ein wenig, weil noch ein JavaFX-Plugin heruntergeladen wird (bitte Häkchen setzen) und JavaSE aktiviert wird. Dann benennst du das Projekt mit dem Namen "Rabatt" (wir lösen die Rabatt-Aufgabe) und drückst "Fertigstellen".
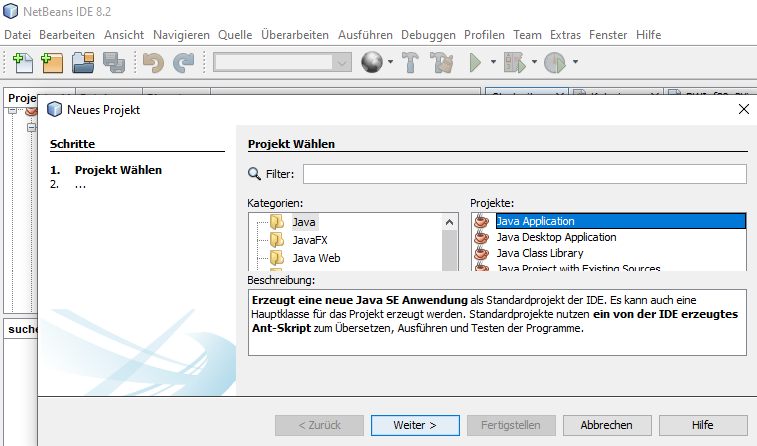
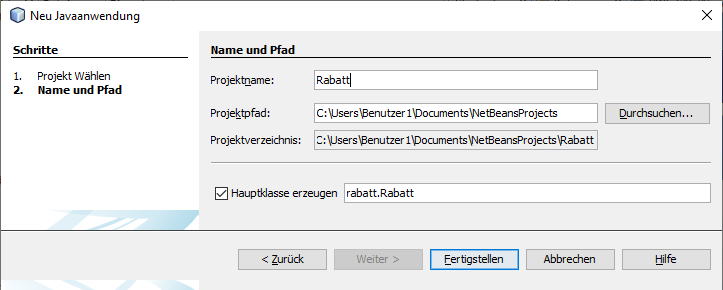
Nun ist links eine Baumansicht des Projekts zu sehen, rechts der Quelltext des Programms, der im Augenblick noch nichts tut:
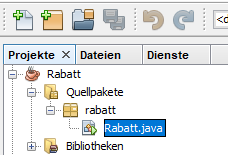
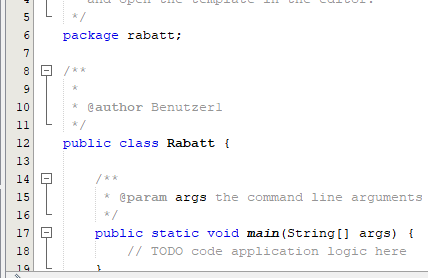
Drücke nun den Übersetzungsbutton (den grünen Play-Button). Das Programm wird nun übersetzt und gleich ausgeführt. Eine Erfolgsmeldung ziert nun das Ausgabefenster:

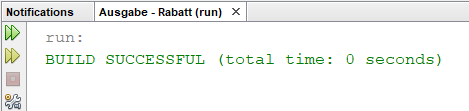
Ersetze den kompletten Quelltext des leeren Projekts durch diesen Text:
////////////Anfang////////////
package rabatt;
import java.util.Scanner;
public class Rabatt
{
public static void main(String[] args)
{
Scanner eingabe = new Scanner(System.in);
double rabatt; //Variablen anlegen
double gezahlterBetrag;
int artDesKaeufers;
System.out.println("Wie hoch ist der gezahlte Betrag in Euro? ");
gezahlterBetrag = eingabe.nextDouble();
System.out.println("Art des Käufers: 1= Großhändler; 2= Einzelhändler; 3= sonstiges");
artDesKaeufers = eingabe.nextInt();
if (artDesKaeufers == 1)
{
rabatt = 0.15;
}
else
{
if (artDesKaeufers == 2)
{
rabatt = 0.1;
}
else
{
rabatt = 0.05;
}
}
double rechnung = gezahlterBetrag - gezahlterBetrag * rabatt;
System.out.println("Sie müssen " + rechnung + " Euro bezahlen");
}
}
///////////////////Ende//////////////////////
Wenn du den Quelltext kopiert hast, dann klicke mit der rechten Maustaste in das Quelltextfenster von NetBeans und wähle "Format", um den Text zu ordnen und besser lesbar zu machen.
Nun drücke den grünen Button und klicke ins Ausgabefenster. Gib als Betrag 300 ein und als Kundentyp 2. Als Ergebnis sollte ein um 10% verminderter Betrag von 270 Euro erscheinen.
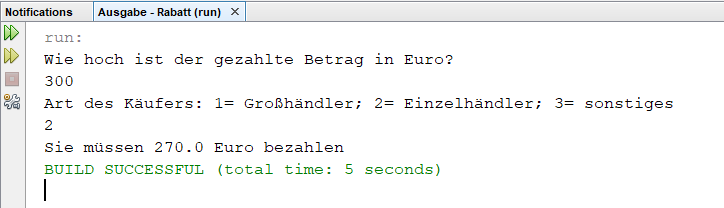
Mit Java beginnen: Codiva (Online-Lösung)
Wir streben eine vollständige NetBeans-Installation an. Trotzdem kann es dabei zu Unklarheiten und Verzögerungen kommen. Deshalb kannst du zur Not auch mit Codiva arbeiten und so schnell die Aufgaben lösen.
Nach Aufruf der Seite codiva.io kannst du "Try without login" nutzen und ohne Anmeldung arbeiten. Mit einer Anmeldung ist allerdings eine bequeme Speicherung der Projekte möglich.
Auf dem Bildschirm siehst du das weitgehend leere Projekt HelloCodiva und daneben ein Pluszeichen. Drücke es und nenne das neue Projekt Rabatt (mit großem R).
Ersetze nun den kompletten Quelltext durch den nachfolgenden Text (das ist derselbe Quelltext wie der für NetBeans, nur fehlt die package-Zeile):
////////////Anfang////////////
////////////Anfang////////////
import java.util.Scanner;
public class Rabatt
{
public static void main(String[] args)
{
Scanner eingabe = new Scanner(System.in);
double rabatt; //Variablen anlegen
double gezahlterBetrag;
int artDesKaeufers;
System.out.println("Wie hoch ist der gezahlte Betrag in Euro? ");
gezahlterBetrag = eingabe.nextDouble();
System.out.println("Art des Käufers: 1= Großhändler; 2= Einzelhändler; 3= sonstiges");
artDesKaeufers = eingabe.nextInt();
if (artDesKaeufers == 1)
{
rabatt = 0.15;
}
else
{
if (artDesKaeufers == 2)
{
rabatt = 0.1;
}
else
{
rabatt = 0.05;
}
}
double rechnung = gezahlterBetrag - gezahlterBetrag * rabatt;
System.out.println("Sie müssen " + rechnung + " Euro bezahlen");
}
}
///////////////////Ende//////////////////////
Wenn keine Fehler zu sehen sind, drücke den Run-Button 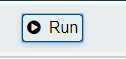 und achte auf das untere Teilfenster.
und achte auf das untere Teilfenster.
Die erste Frage wird gestellt, gib 300 neben dem Enter-Knopf ein und drücke Enter. Dann gib noch den Kundentyp 2 ein und warte einen Augenblick, bevor das korrekte Ergebnis 270 erscheint.
Starte das Programm wieder und gib andere Werte ein, prüfe das Ergebnis.